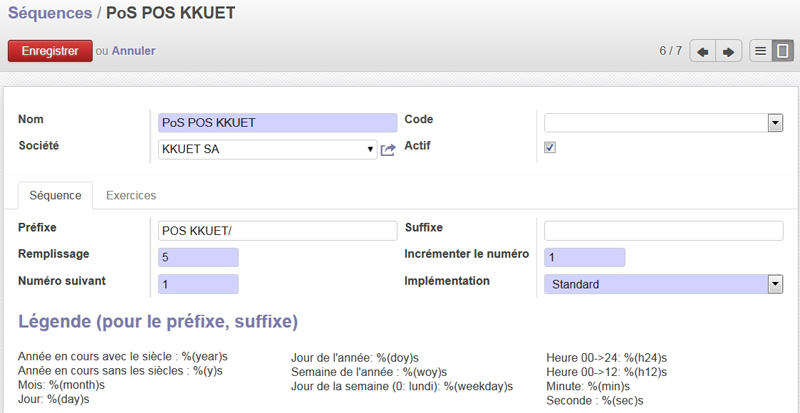I. Préambule▲
Le Point de Vente est l'application de caisse d'Odoo qui permet de vendre des articles au client final. À cet effet, Point de Vente dépend de plusieurs applications comme le module « Sale » (Vente), le module « Product » (Produits), le module « Account » (Comptes bancaires), le module « Warehouse » (entrepôt, stock), etc.
Partant du principe que nous gérons une société qui possède des filiales, que chaque société fille aura son propre Point de Vente, son propre magasin et son propre entrepôt, nous devons en premier lieu configurer l'ERP pour une utilisation en multisociété.
Pour ce tutoriel, notre société s'appellera KKUET SA et sera une filiale de la société de démonstration Your Company et le vendeur s'appellera MAXIME.
Nous nous connectons à Odoo avec le compte « Administrateur ».
Pour le tutoriel, j'ai installé OpenERP 7 (7.0-20140627-231127) avec les données de démo sur un serveur Debian 7 (Wheezy).
II. Configuration d'Odoo pour la gestion de plusieurs sociétés▲
Pour utiliser les options de multisociété dans Odoo, nous devons activer cette option pour l'Administrateur.
Dans le menu Configuration → Utilisateurs :
- cliquez sur l'utilisateur Administrateur ;
- dans l'onglet Droits d'accès et dans la rubrique Accessibilité, cochez la case Multi-sociétés;
- dans la rubrique Technical settings, cochez la case Listes de prix de vente et la case Gérer les emplacements multiples et les entrepôts ;
- cliquez sur le bouton Enregistrer.
Dans le menu Configuration → Configuration :
- cliquez sur Paramètres généraux ;
- dans Options, cochez la case Gérer plusieurs sociétés ;
- cliquez sur le bouton Appliquer.
Dans le menu Configuration → Entrepôt :
- dans la rubrique Emplacement & Entrepôt, cochez la case Gérer des emplacements et entrepôts multiples ;
- cliquez sur le bouton Appliquer.
L'ERP est maintenant prêt pour la gestion de plusieurs sociétés.
Configurer l'ERP en multisociété est important pour des franchises par exemple, car chaque magasin peut être une société à part entière, il doit donc pouvoir avoir sa propre comptabilité et son propre stock. Tous les magasins pourront vendre les articles de la société mère, et chaque magasin pourra de plus vendre ses propres articles qu'il aura créés.
III. Création de la société▲
- Dans le menu du haut, cliquez sur Configuration.
- Dans le menu de gauche et dans la rubrique Sociétés, cliquez sur Sociétés.
- Cliquez sur le bouton Créer.
- Dans l'onglet Informations générales, entrez le nom de la société : KKUET SA.
- Dans le champ Société mère, sélectionnez la société Your Company.
- Cliquez ensuite sur le bouton Enregistrer.
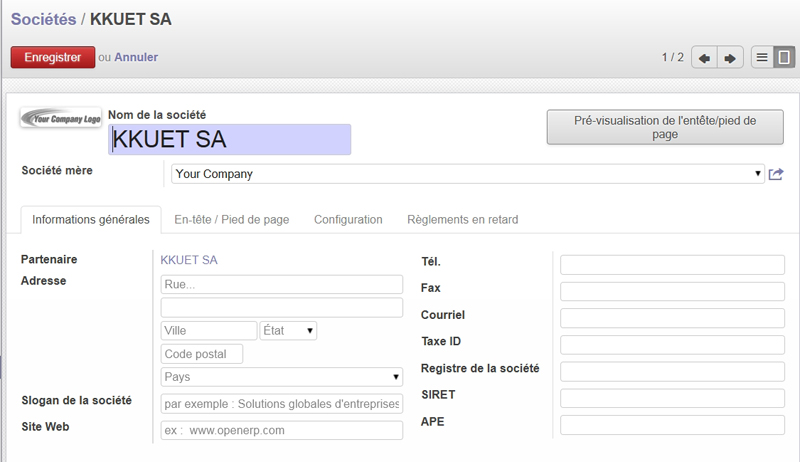
La société KKUET SA est créée, c'est une filiale de la société Your Company.
IV. Création de l'utilisateur (le vendeur)▲
Dans le menu Configuration → Utilisateurs :
- cliquez sur Utilisateurs ;
- cliquez sur le bouton Créer, pour créer un nouvel utilisateur ;
- entrez le nom de l'utilisateur : MAXIME ;
- entrez son nom d'utilisateur dans le champ connexion : maxime ;
- dans le champ Société, sélectionnez la société KKUET SA ;
-
dans l'onglet Droits d'accès :
- dans le champ Sociétés autorisées, ajoutez la société KKUET SA et retirez la société Your Company,
-
dans la rubrique Application, sélectionnez les options comme ci-dessous :
- Ventes : Responsable
- Entrepôt : Responsable
- Comptabilité et finances : Responsable des finances
- Point de vente : Responsable
-
dans la rubrique Technical setting, cochez les cases suivantes :
- Listes de prix de vente
- Gérer les propriétés d'article
- Gérer les emplacements multiples et les entrepôts
- cliquez sur le bouton Enregistrer.
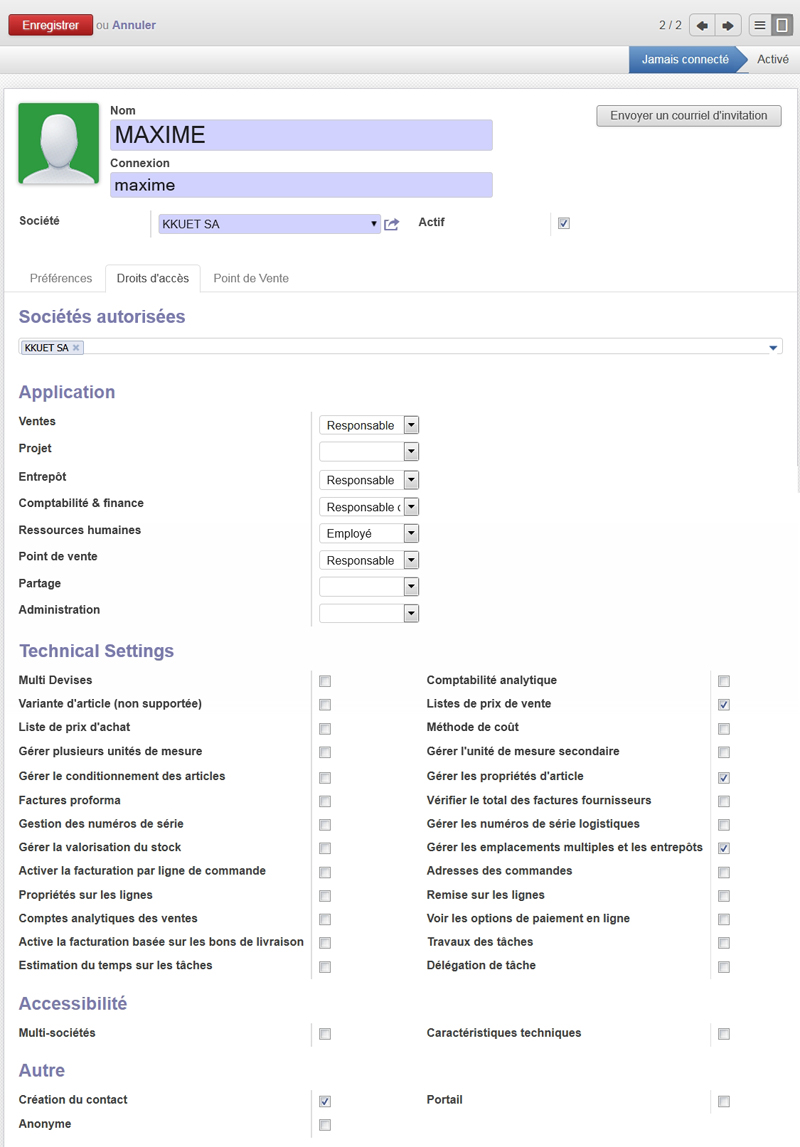
L'utilisateur MAXIME est à présent créé, il appartient à la société KKUET SA, il pourra gérer les ventes et son entrepôt.
Mais pour cela, il doit pouvoir se connecter à l'ERP.
Lorsque vous affichez la fiche de l'utilisateur MAXIME, cliquez sur le bouton Autres options en haut de la fiche et sélectionnez Modifier le mot de passe. Entrez un mot de passe et validez.
Vous n'oublierez pas de communiquer ses codes d'accès à Maxime.
V. Configurer la comptabilité pour la société▲
Pour que la société KKUET puisse facturer des articles, nous devons lui appliquer un plan comptable.
Dans le menu Configuration → Configuration :
- cliquez sur Comptabilité ;
- dans Plan comptable, sélectionnez la société KKUET SA ;
- et cochez la case Cette société a son propre plan comptable ;
- sélectionnez ensuite le modèle de plan comptable Plan comptable général (France) ;
- cliquez sur le bouton Appliquer et patientez (le processus prend un peu de temps).
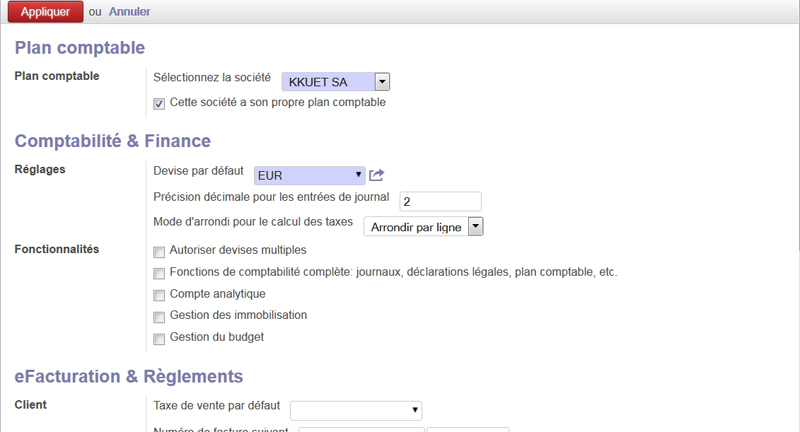
V-A. Configurer les journaux▲
Comme nous créons la société et son plan comptable, les journaux comptables sont la propriété de l'Administrateur, or il faut qu'ils soient la propriété de l'utilisateur pour qu'il puisse s'en servir.
Pour cela, cliquez sur le menu du haut Comptabilité puis :
Les journaux modifiés
- cliquez sur Journaux ;
- dans le filtre de recherche (recherche avancée), sélectionnez Société : contient : KKUET et cliquez sur Appliquer.
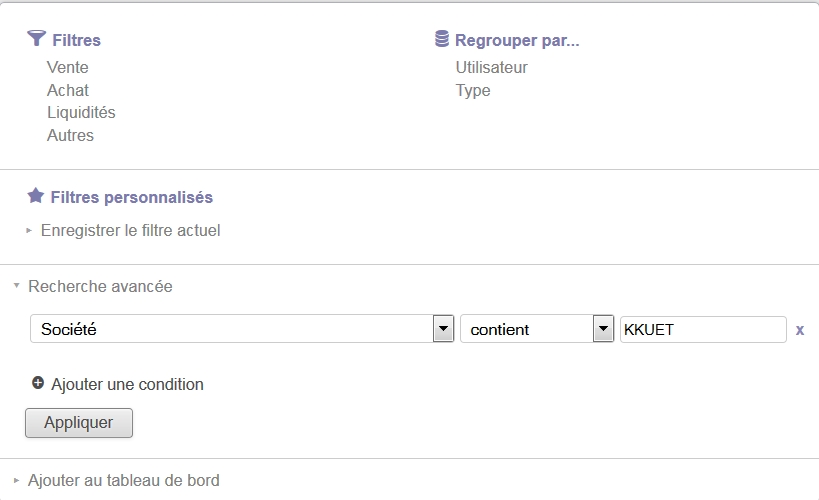
Comme vous le voyez ci-dessous, tous les journaux de KKUET appartiennent pour l'instant à l'Administrateur.
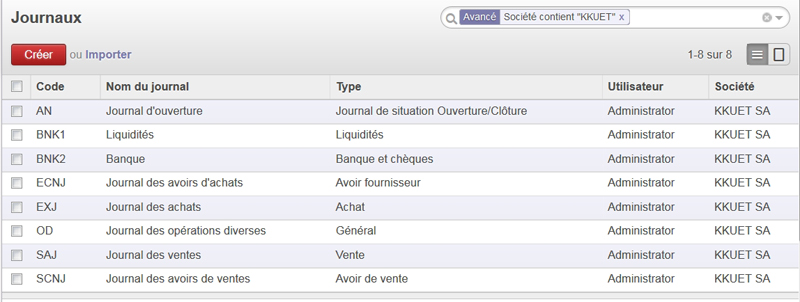
Cliquez sur chaque journal et modifiez l'utilisateur en sélectionnant MAXIME puis cliquez sur Enregistrer.
Ainsi Maxime qui gère la société KKUET pourra lire et écrire dans les journaux comptables de sa société.
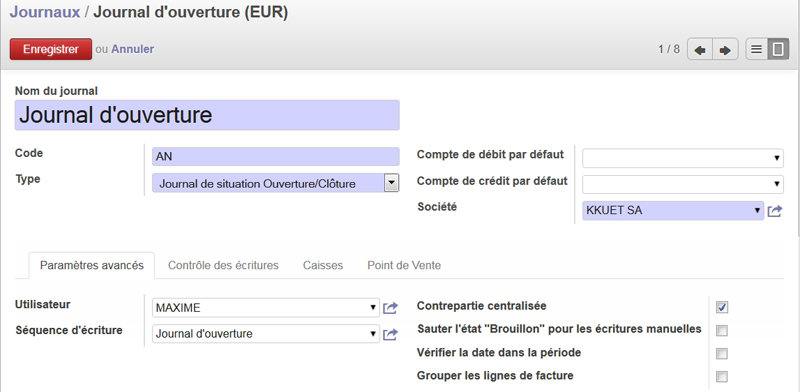
V-A-1. Le journal Liquidités▲
- Changez le nom du journal en « Espèces ».
- Changez le Code en « ES ».
- Changez l'utilisateur en MAXIME.
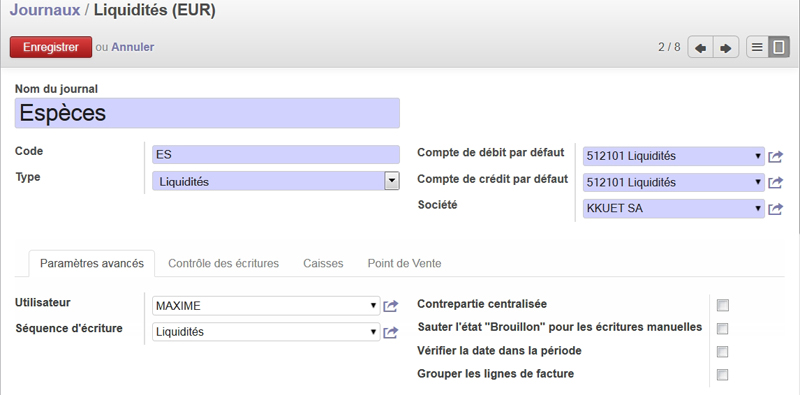
Dans l'onglet Caisse :
Cliquez sur la petite flèche dans le champ Compte de résultat, puis cliquez sur Chercher plus…
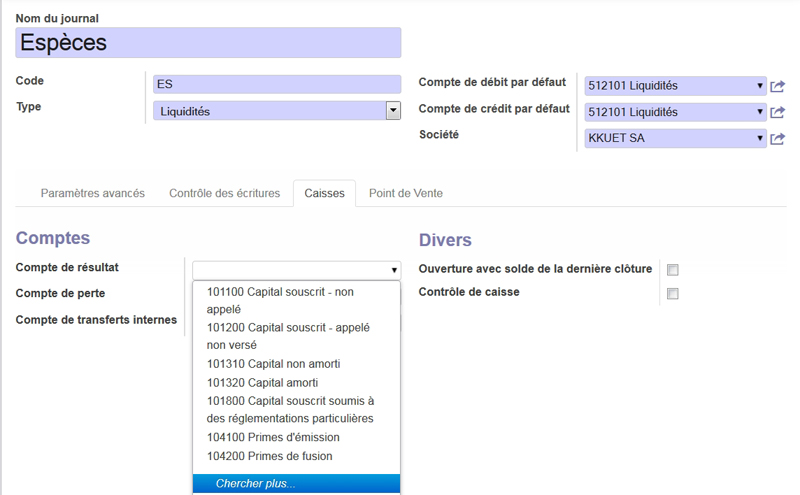
Dans la fenêtre qui s'affiche, entrez 12000 dans le champ de recherche puis frappez la touche Entrée du clavier.
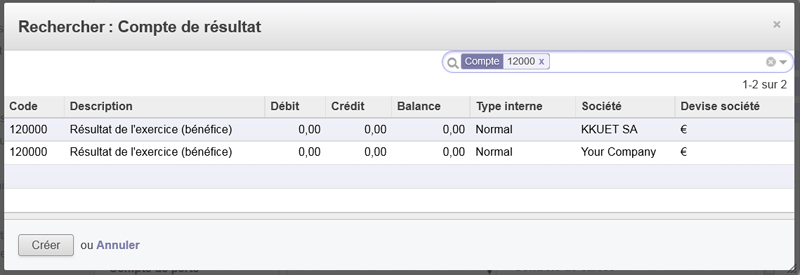
Sélectionnez ensuite Résultat de l'exercice (bénéfice) qui appartient à la société KKUET.
Répétez cette opération pour le Compte de transferts internes.
Pour le Compte de perte, filtrez les comptes en entrant 129000 et choisissez Résultat de l'exercice (perte) qui appartient à la société KKUET.
Cochez ensuite les cases Ouverture avec solde de la dernière clôture et Contrôle de caisse.
Vous devriez avoir quelque chose comme ceci :
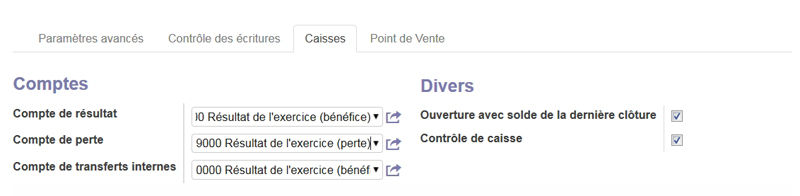
Dans l'onglet Point de Vente :
- cochez la case Méthode de paiement en PdV ;
- puis cliquez sur Enregistrer.
V-A-2. Le journal Banque▲
- Changez le nom du journal en « Chèque ».
- Changez le code en « CH ».
- Changez l'utilisateur en MAXIME.
- Dans l'onglet Point de Vente, cochez la case Méthode de paiement en PdV.
- Puis cliquez sur Enregistrer.
Une fois enregistré, cliquez sur le bouton Autres options en haut de la page puis cliquez sur Dupliquer.
Un nouveau journal vient d'être créé, ce sera le journal Carte bancaire.
V-A-3. Le journal Carte bancaire▲
- Changez le nom du journal en « Carte bancaire ».
- Changez le code en « CB».
- Changez l'utilisateur en MAXIME.
- Dans l'onglet Point de Vente, cochez la case Méthode de paiement en PdV.
- Puis cliquez sur Enregistrer.
V-A-4. Le journal des ventes▲
- Changez le nom du journal en « Journal des ventes - KKUET ».
- Puis cliquez sur Enregistrer.
Dans le cas d'une utilisation en multisociété, il est parfois nécessaire de renommer certains objets en ajoutant le nom de la société pour être sûr de sélectionner l'objet appartenant à la société que l'on est en train de configurer dans les champs many2one.
Une fois ces modifications apportées, les journaux de la société KKUET appartiennent tous à l'utilisateur MAXIME comme le montre l'image ci-dessous.
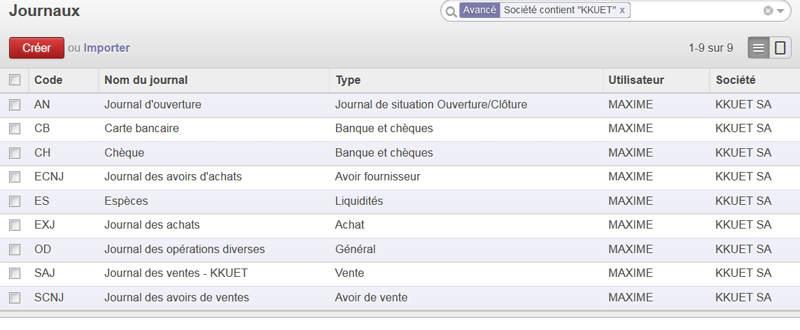
V-B. Configurer les taxes▲
Toujours dans le menu Comptabilité…
Dans le menu Configuration → Taxes :
- cliquez sur Taxes ;
- dans le filtre de recherche avancée, sélectionnez Société : contient :KKUET pour faire apparaître seulement les taxes de la société KKUET ;
-
cliquez sur la taxe TVA déductible (vente) 20,0% :
- modifiez le code de taxe en « 20.0-kkuet »,
- dans Calcul des taxes, cochez la case La taxe est comprise dans le prix indiqué,
- Enregistrez ;
-
cliquez sur la taxe TVA déductible (achat) 20,0% :
- modifiez le code de taxe en « ACH-20.0-kkuet »,
- Enregistrez.
VI. Préparation à la création de l'entrepôt▲
Avant de créer un entrepôt, nous allons devoir créer des emplacements. Un emplacement « Stock » qui représentera l'emplacement de stock, et un emplacement « Sortie » qui sera utilisé lors des ventes des articles.
VI-A. Création des emplacements▲
Dans le menu Entrepôt → Configuration :
- cliquez sur Emplacements ;
- cliquez sur le bouton Créer ;
- Nom de l'emplacement : KKUET ;
- Emplacement parent : sélectionnez Emplacement Physique ;
- dans le champ Type d'emplacement, sélectionnez Vue ;
- dans le champ Société, sélectionnez KKUET SA ;
- cliquez sur le bouton Enregistrer.
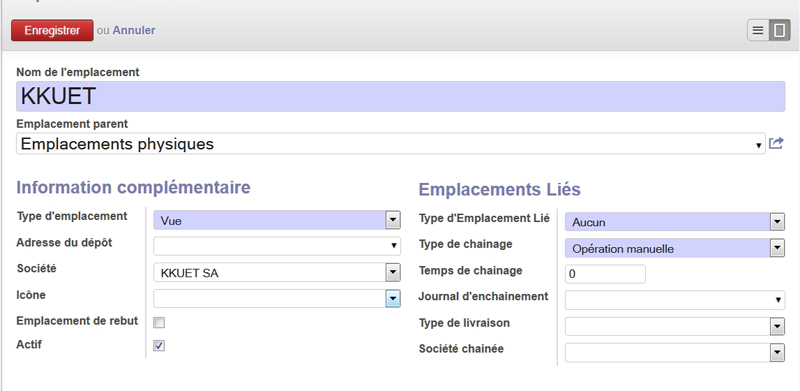
De retour à la liste des emplacements, l'emplacement que l'on vient de créer n'est pas visible car la vue est filtrée par défaut et n'affiche que les emplacements internes.
- cliquez à nouveau sur le bouton Créer ;
- Nom de l'emplacement : Stock ;
- Emplacement parent : sélectionnez Emplacement physiques/ KKUET (c'est celui que nous avons créé auparavant) ;
- Type d'emplacement : sélectionnez Emplacement interne ;
- Société : sélectionnez la société KKUET SA ;
-
cliquez sur le bouton Enregistrer.
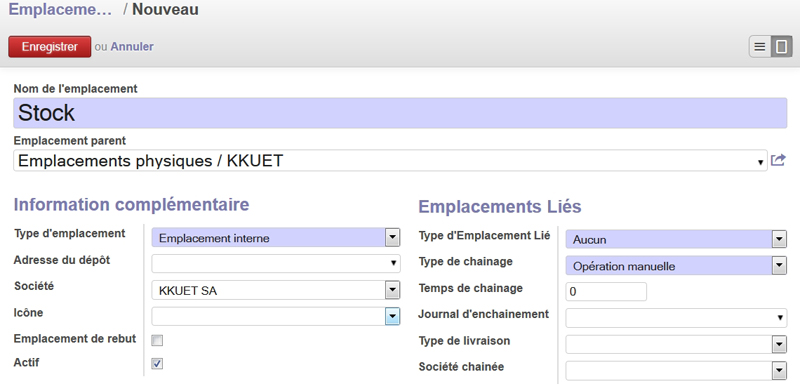
L'emplacement de stock (Emplacement interne) Nous avons créé l'emplacement de stock qui est visible dans la liste des emplacements.
-
cliquez à nouveau sur le bouton Créer ;
-
Nom de l'emplacement : Sortie ;
-
Emplacement parent : sélectionnez Emplacement physiques/ KKUET ;
-
Type d'emplacement : sélectionnez Emplacement interne ;
-
Société : sélectionnez la société KKUET SA ;
- cliquez sur le bouton Enregistrer.
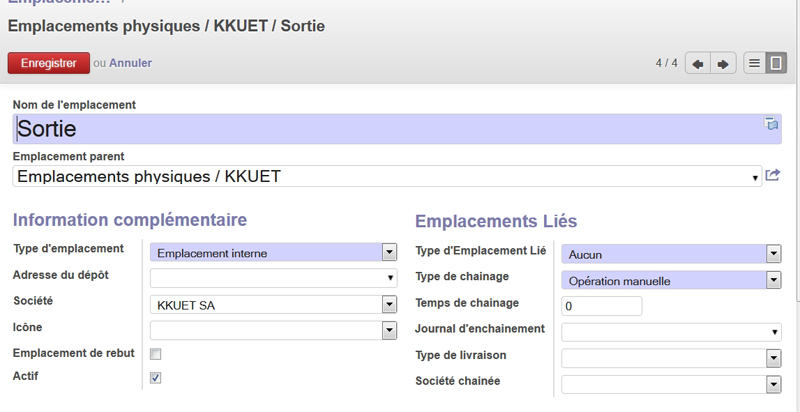
Cette fois-ci les deux emplacements sont visibles dans la liste des emplacements.
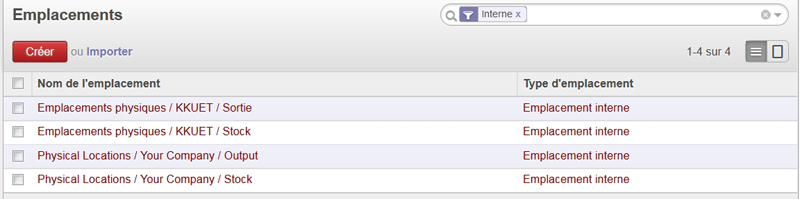
VI-B. Création de l'entrepôt▲
Maintenant que les emplacement ont été créés, nous pouvons créer l'entrepôt de la société KKUET SA.
Dans le menu Entrepôt → Configuration :
- cliquez sur Entrepôts ;
- cliquez sur le bouton Créer ;
- Nom : Entrepôt KKUET ;
- Emplacement d'entrée : sélectionnez Emplacements physiques / KKUET / Stock ;
- Emplacement de stock : sélectionnez Emplacements physiques / KKUET / Stock ;
- Emplacement de sortie : sélectionnez Emplacements physiques / KKUET / Sortie ;
- Société : sélectionnez la société KKUET SA ;
- cliquez sur le bouton Enregistrer.
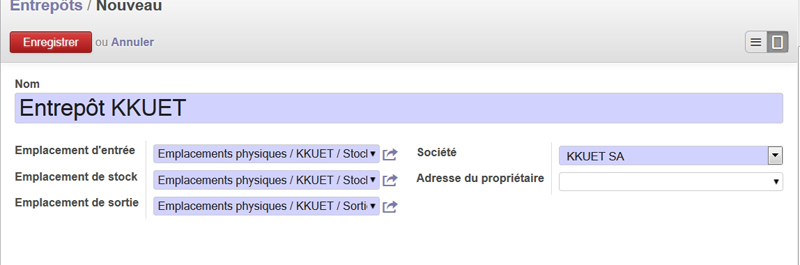
VII. Création de la liste de prix▲
Les listes de prix vous permettront de moduler le prix des articles par rapport au prix de base que vous aurez entré dans la fiche article.
Chaque magasin dispose de sa propre liste de prix et peut ainsi faire varier le prix des articles pour son propre magasin.
Dans le menu Vente → Configuration → Listes de prix :
- Cliquez sur Listes de prix.
Par défaut l'ERP a créé une Liste de prix publique. C'est dans cette liste que sont stockés le prix des articles que vous saisissez dans la fiche article.
- cliquez sur le bouton Créer ;
- Nom de la liste de prix : Liste de prix KKUET ;
- Société : sélectionnez la société KKUET SA.
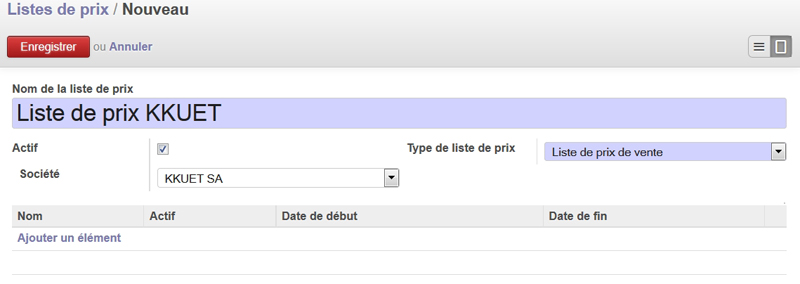
Avant de valider :
- cliquez sur Ajouter un élément dans le tableau pour créer une version de la liste de prix ;
- Nom : LP du 24/09/2014 (mettez la date du jour).
Avant de valider :
- cliquez sur Ajouter un élément dans le tableau pour ajouter une règle ;
- Nom de la règle : Prix des produits par défaut ;
- Séquence : 100 ;
- Basée sur : sélectionnez Prix public ;
- cliquez sur Enregistrer & fermer ;
- cliquez sur Enregistrer & fermer ;
- cliquez sur Enregistrer.
Nous venons de créer une liste de prix qui ne contient qu'une seule règle basée sur le prix public (le prix de la fiche article).
Lorsque vous voudrez modifier un prix, il vous suffira d'ajouter une règle pour un article ou une catégorie d'article en prenant garde à mettre une séquence inférieure à celle de la règle que nous venons de créer.
Ainsi, dans le Point de Vente, lorsqu'un article n'aura pas de règle de prix précise, c'est la règle par défaut qui s'appliquera : l'article sera au prix public.
Les listes de prix sont un mécanisme assez complexe que nous survolons dans ce tutoriel, ce qui pourrait faire l'objet d'un article à venir.
VIII. Création du magasin▲
Pour pouvoir vendre des articles au travers du Point de Vente, nous devons créer un magasin.
Dans le menu Vente → Configuration :
- cliquez sur Magasin ;
- cliquez sur le bouton Créer ;
- Nom du magasin : KKUET SA (ce nom sera affiché sur le ticket de caisse) ;
- Entrepôt : sélectionnez l'entrepôt que nous venons de créer, Entrepôt KKUET ;
- Condition de paiement par défaut : sélectionnez Paiement immédiat ;
- Liste de prix : sélectionnez Liste de prix KKUET (que nous avons créée plus haut) ;
- Société : sélectionnez la société KKUET SA ;
- cliquez sur le bouton Enregistrer.
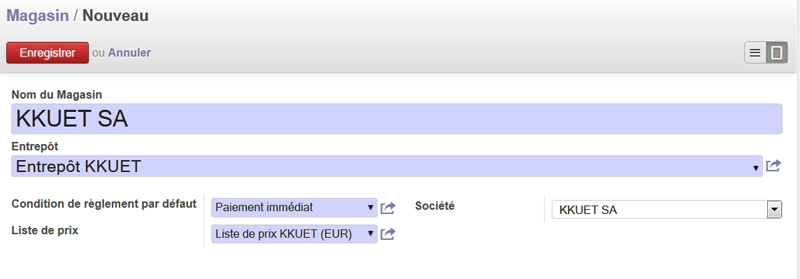
IX. Création du Point de Vente▲
On touche au but !
Nous allons enfin pouvoir créer notre point de vente.
Dans le menu Point de Vente → Configuration :
- cliquez sur Point de Vente ;
- cliquez sur le bouton Créer ;
- Nom du Point de Vente : POS KKUET ;
- Magasin : sélectionnez KKUET SA ;
- Journal de vente : sélectionnez Journal des ventes - KKUET ;
-
dans la rubrique Moyens de paiement disponibles :
- cliquez sur Ajouter,
- Sélectionnez les moyens de paiement de la société KKUET SA (Chèque, espèces et carte bancaire) ;
- cliquez sur le bouton Enregistrer.
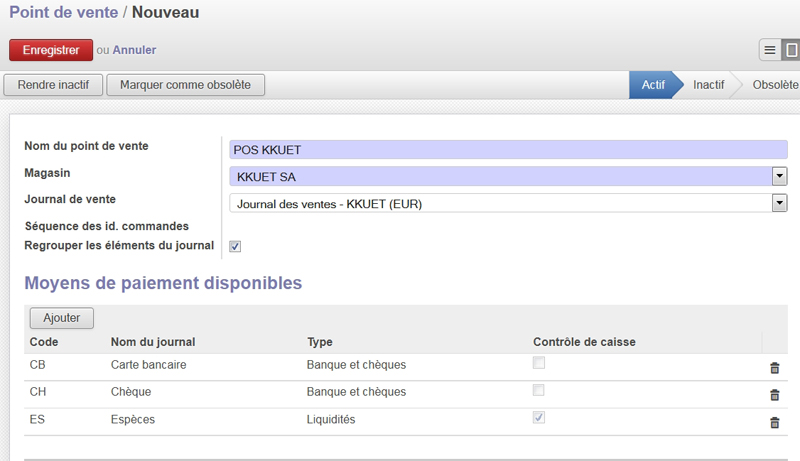
Ce n'est pas fini !
Tous les programmes présentent des bugs et Odoo ne déroge pas à la règle.
En effet, dans le cas d'une utilisation en multisociété, l'ERP devrait attribuer des séquences (utilisées pour les commandes, factures, etc.) distinctes pour chaque société afin que les numéros de commandes se suivent. Ce n'est pas le cas pour le Point de Vente. Un oubli, probablement, mais ceci va être réglé en quelques clics.
X. Créer les séquences du Point de Vente▲
Dans le menu Configuration → Technical → Séquences et identifiants :
- Cliquez sur Séquences ;
- Entrez « pos » dans le filtre de recherche et frappez la touche Entrée du clavier.
X-A. La séquence POS Order▲
- Cliquez sur la séquence POS order qui appartient à la société Your Company.
- Dans le menu Autres options en haut de la page, cliquez sur Dupliquer.
- Renommez la séquence en « POS Order - KKUET ».
- Société : sélectionnez la société KKUET SA.
- Cliquez sur le bouton Enregistrer.
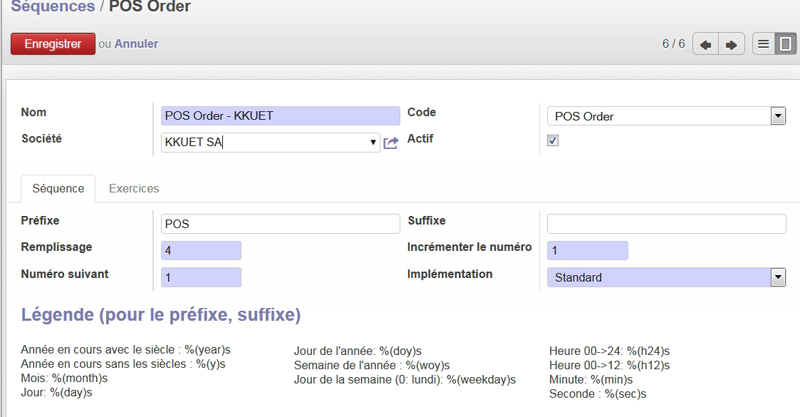
X-B. La séquence POS order line▲
- Cliquez sur la séquence POS order line qui appartient à la société Your Company.
- Dans le menu Autres options en haut de la page, cliquez sur Dupliquer.
- Renommez la séquence en « POS order line - KKUET».
- Société : sélectionnez la société KKUET SA.
- Cliquez sur le bouton Enregistrer.
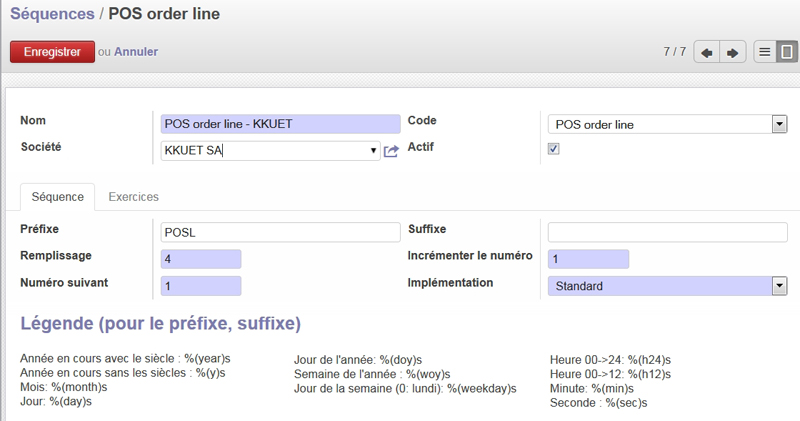
X-C. La séquence PoS POS KKUET▲
XI. Attribuer le Point de Vente à l'utilisateur▲
Maintenant que le Point de Vente est configuré, nous devons l'attribuer à l'utilisateur MAXIME.
Dans le menu Configuration → Utilisateurs :
- cliquez sur Utilisateurs ;
- cliquez sur l'utilisateur MAXIME ;
- cliquez sur le bouton Modifier ;
-
dans l'onglet Point de Vente :
- dans le champ Point de Vente par défaut : sélectionnez POS KKUET ;
- cliquez sur Enregistrer.
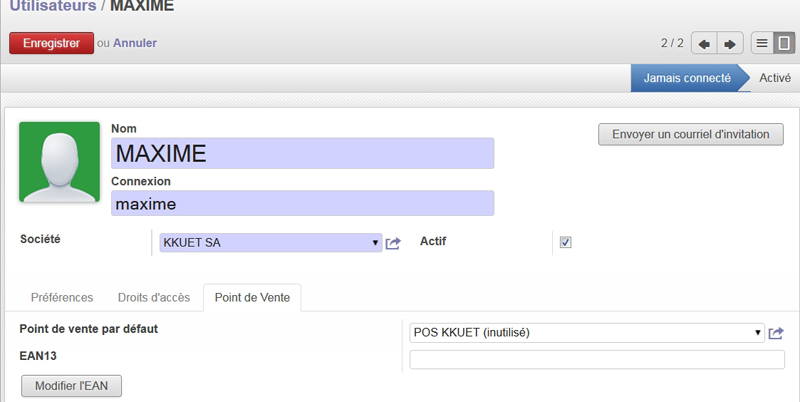
XII. Utiliser le Point de Vente▲
C'est terminé !
Le Point de Vente est configuré. Pour tester tout ça, déconnectez-vous de l'ERP et connectez-vous en tant que MAXIME. (Nom d'utilisateur : maxime ; mot de passe : celui que vous avez attribué).
Une fois connecté, cliquez sur le menu Point de Vente.
Par défaut, la page « Votre session » s'affiche.
- Cliquez sur Nouvelle session.
La page qui s'affiche est la page de contrôle de caisse. C'est ici que vous allez entrer les espèces qui se trouvent en caisse à l'ouverture de la session (fonds de caisse).
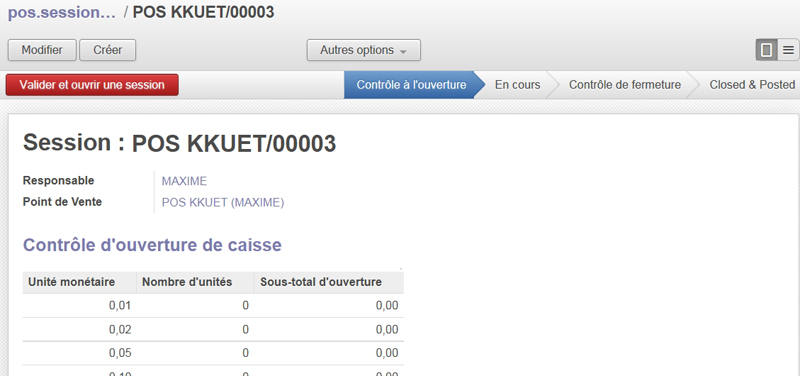
Pour l'instant, nous nous contenterons d'une caisse vide, cliquez sur Valider et ouvrir une session.
Le Point de vente se charge.
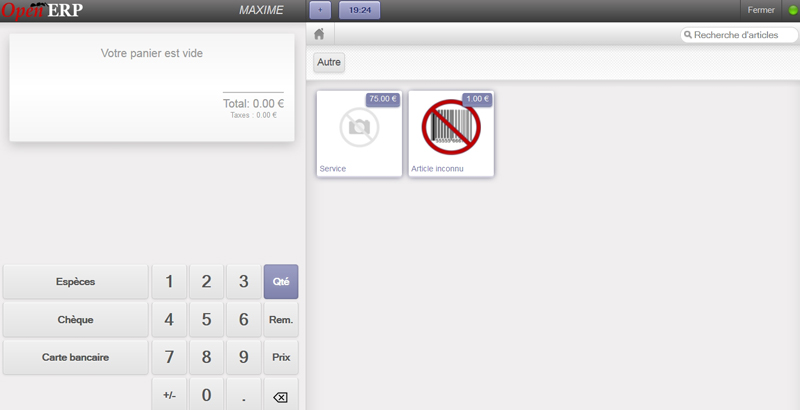
Comme vous le voyez ci-dessus, les trois modes de paiement que nous avions créés sont visibles à côté du pavé numérique (Espèces, Chèque, Carte bancaire).
Vous pouvez effectuer une vente avec les produits de démonstration pour voir le ticket de caisse. Les informations du magasin figurent en haut.
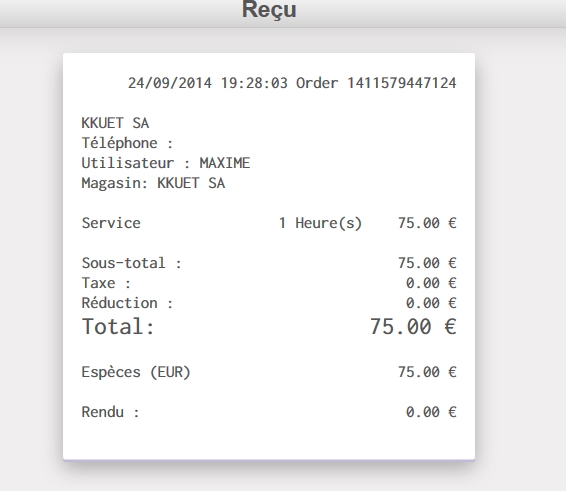
XIII. Conclusion▲
Votre Point de Vente est à présent prêt. Attention cependant, certains points de configuration peuvent varier en fonction de la configuration générale de l'ERP ou en fonction des modules que vous aurez installés.
Dans le cas d'un ERP en production, je vous recommande de créer une nouvelle base de données sans les données de démonstration. Il est quasiment impossible de supprimer certains objets de démonstration à cause des liaisons entre les tables.
XIV. Remerciements▲
Remerciements à OpenERP SA pour leur logiciel OdooOdoo/OpenERP.
Remerciements à f-lebf-leb pour ses conseils et corrections.